how to see what folder an email is in outlook 2016
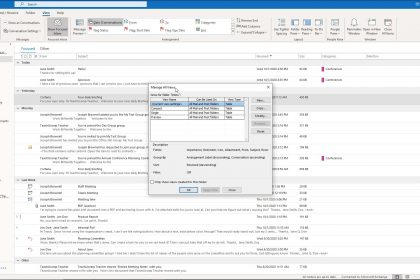
Changing the Inbox View in Outlook: Overview
Irresolute the Inbox View in Outlook by Selecting a Different, Existing View
By changing the Inbox view in Outlook, you tin organize your email to meliorate suits your individual needs. The first pace in irresolute the Inbox view in Outlook is to open the Inbox folder. So click the "View" tab in the Ribbon. Then click the "Change View" button in the "Current View" button group. Yous can then select the name of any of the views listed in the bill of fare that appears to utilize them to your Inbox. The "Compact," "Single," and "Preview" choices appear past default. The "Compact" view is the default view.
You can also select the "Manage Views…" command from this bill of fare to open the "Manage All Views" dialog box. This dialog box displays all of the available views of the current folder and their associated settings. You can select any view that you desire so modify it, or reset modifications made to ane of the views. You tin can also create, edit or delete your own custom views within this dialog box. This same dialog box lets you customize the views of all the folders in Outlook.
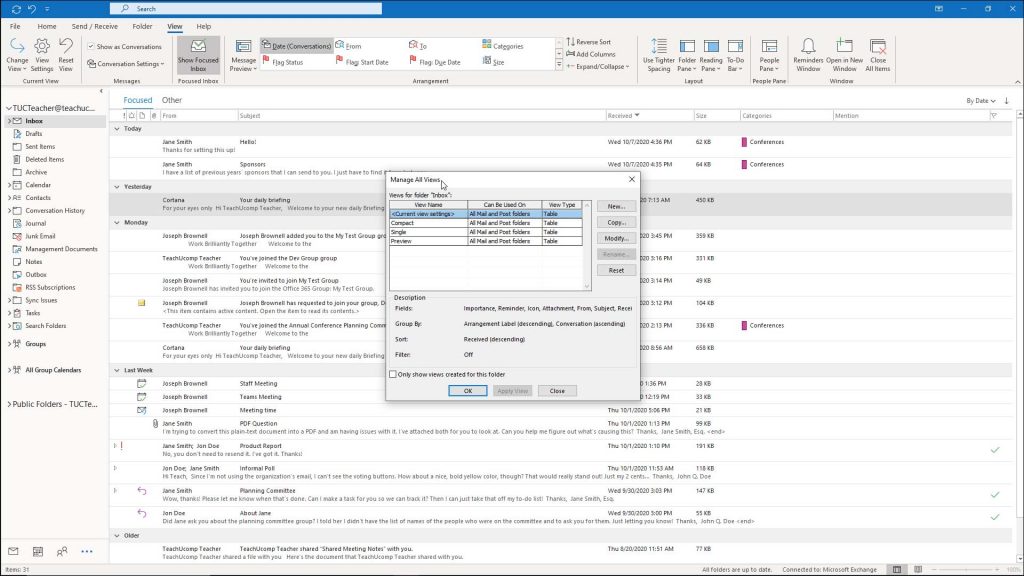
Changing the Inbox View in Outlook – Instructions: A picture of the "Manage All Views" dialog box in Outlook.
Irresolute the Inbox View in Outlook by Creating a New, Custom View
If changing the Inbox view in Outlook by creating a new custom view is what you want to do, then click the "New…" push button at the right side of the dialog box. Doing that then opens the "Create a New View" dialog box. Blazon a name for the new view into the "Proper name of new view:" text box.
Below that, select the type of view to create. Your choices include "Table," which lays out the view's items in columns and rows; "Timeline," which shows items accessed over a time period; "Card," which lays out the items in a card view; "Business Menu," which displays items using an alternating menu view; "People," which display a list of people like the "People" view of the "Contacts" binder; "24-hour interval/Calendar week/Month," which shows items in a day/week/month mode; or "Icon," which shows icons for the items.
After selecting your base binder view, select who tin can see this new view. You lot tin can choose either the "This binder, visible to everyone," "This folder, visible simply to me," or "All Mail and Post folders" option. Then click "OK" to launch another dialog box, called the "Advanced View Settings" dialog box. This dialog box has seven buttons you tin click to gear up advanced view options. Based on your selected base view type, all the same, not all of the buttons will necessarily be available.
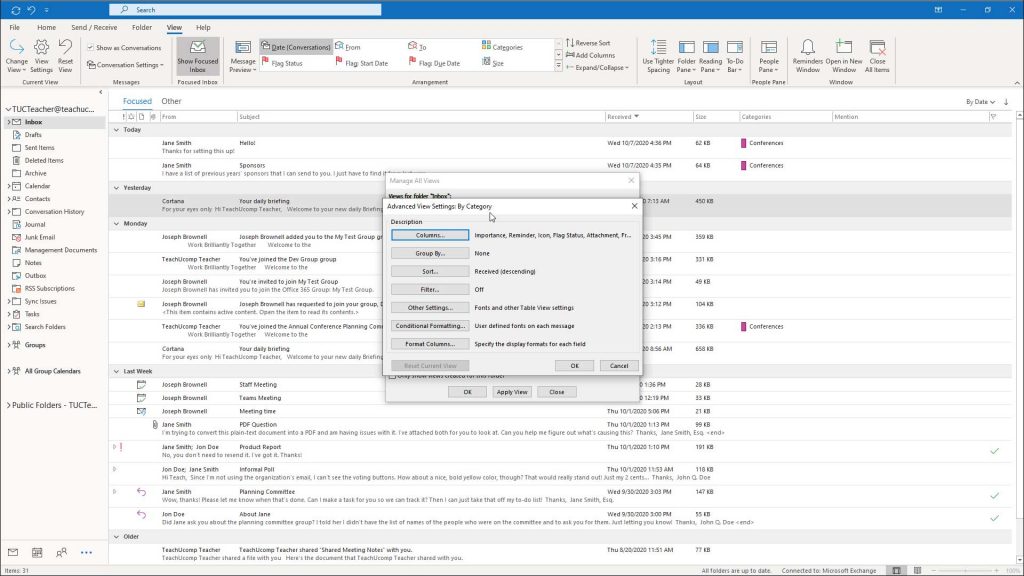
Irresolute the Inbox View in Outlook – Instructions: A picture show of the "Advanced View Settings" dialog box in Outlook.
Changing the Inbox View in Outlook by Irresolute Advanced View Settings
If You Want Help Changing the Inbox View in Outlook by Calculation Columns to the View
If changing the Inbox view in Outlook past adding columns to the view is what y'all want to do, then click the "Columns…" push button in the "Avant-garde View Settings" dialog box to open the "Show Columns" dialog box. Then use the drib-downwards in the upper-left corner to choose a set up of fields to display in the left list.
To add one of these fields to your new view, select information technology in the left list and so click the "Add" button to add information technology to the list to the right. To change its social club in the listing of columns, select that field from the list to the correct and and so click the "Move Upwards" and "Move Downwards" buttons until information technology is in the desired place. Then click "OK" afterwards adding and organizing the fields.
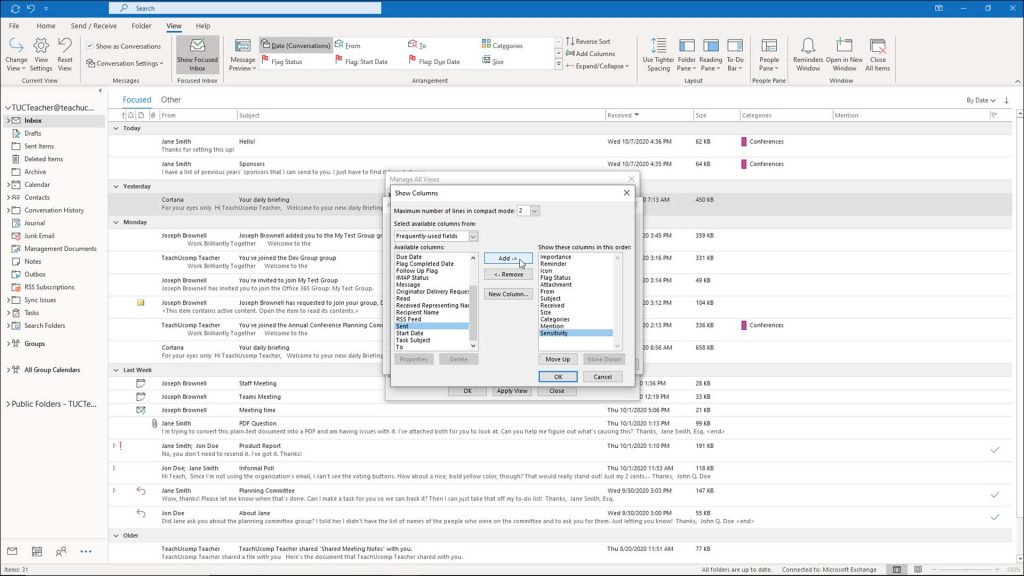
Changing the Inbox View in Outlook – Instructions: A picture of the "Prove Columns" dialog box in Outlook.
Irresolute the Inbox View in Outlook by Grouping Items in the View
If irresolute the Inbox view in Outlook by group items together in the view is what yous want to exercise, then click the "Group By…" button to open the "Group By" dialog box. And then use the drop-downward under "Grouping items by" to select a field by which to group the view's items. This is usually just used for the "Tabular array" style base view, every bit it groups the same values in the selected field or fields into expandable and collapsible groups in the table view. Y'all tin select up to four fields by which to group. You can also set whether they volition be grouped in "Ascending" (A-Z, 1-9) or "Descending" (Z-A, 9-1) club by choosing the desired sorting choice at the right end of each grouped field. When finished, click "OK" to prepare the grouping for your view.
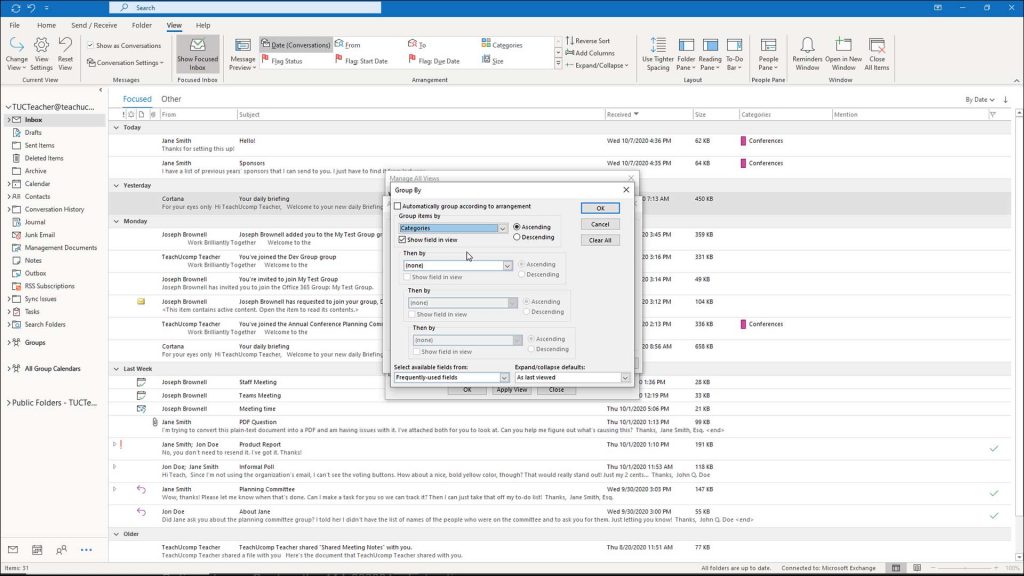
Changing the Inbox View in Outlook – Instructions: A picture of the "Group Past" dialog box in Outlook.
Changing the Inbox View in Outlook past Changing the Default Sort Club of the View
If changing the Inbox view in Outlook by changing the default sort social club applied to items in the view is what you desire to do, then click the "Sort…" button to open up the "Sort" dialog box. Then use the drop-down under the "Sort items by" and "And so by" sections to indicate by which field or fields to sort the view. Yous can sort past up to four fields. They can exist sorted in either "Ascending" or "Descending" order by selecting the desired option at the right end of each field. You can cull the fix of fields from which to select the sorting fields by using the "Select available fields from:" drib-downwardly list at the lesser of the dialog box. When finished, click "OK" to set the sorting for your view.
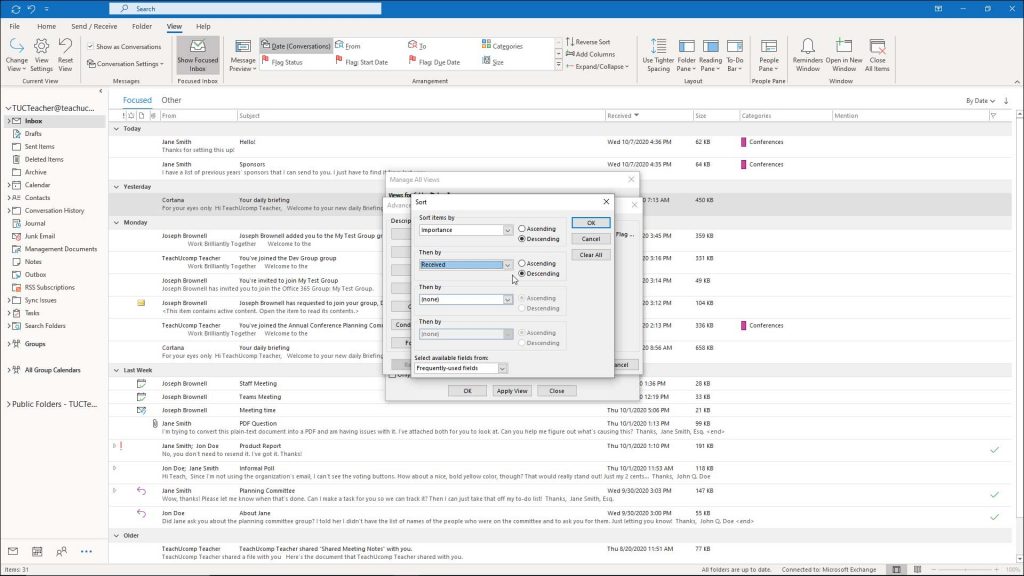
Changing the Inbox View in Outlook – Instructions: A picture of the "Sort" dialog box in Outlook.
Changing the Inbox View in Outlook past Filtering the Items Shown in the View
If irresolute the Inbox view in Outlook by filtering the items that appear in the view is what you desire to do, then click the "Filter…" button to open the "Filter" dialog box. This dialog contains the "Letters," "More Choices," "Advanced," and "SQL" tabs. Click the tab you lot want to use to set the filtering criteria that includes or excludes items in your view.
The "Messages" tab lets you cull filtering criteria by using common email fields. The "More Choices" tab lets you choose filtering criteria past assigned categories, message statuses, message option settings, and other, less-oftentimes used fields. The "Advanced" tab lets you utilize the "Field" driblet-downwardly to select from any available fields in Outlook to utilise as a filter. Then apply the "Condition" drop-down to select a comparison condition, and if needed, type the value to which to compare the field's value in the final text box. And so click the "Add to list" push button to add the filtering field to the listing box in a higher place.
The "SQL" tab lets you create a statement using Structured Query Linguistic communication to select which items to see. You lot can do this if y'all are familiar with how SQL is used in Outlook awarding. After creating any filters, click the "OK" button to set up the filters for your view.
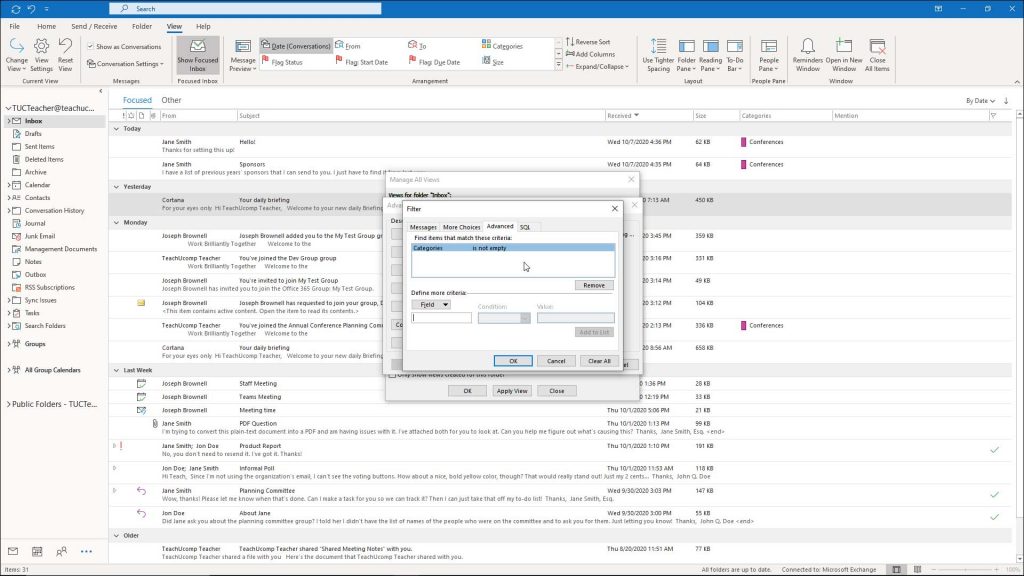
Changing the Inbox View in Outlook – Instructions: A picture of the "Filter" dialog box in Outlook showing the "Advanced" tab.
Changing the Inbox View in Outlook by Irresolute the Appearance of the Items in the View
If changing the Inbox view in Outlook by changing the appearance of the items in the view is what you want to do, and then click the "Other Settings…" push to open the "Other Settings" dialog box. Here you tin can suit the font display of items in your view. The content available hither changes, depending on the base style of the view y'all are creating. Make any modify you want and then click the "OK" push to apply them to your new view.
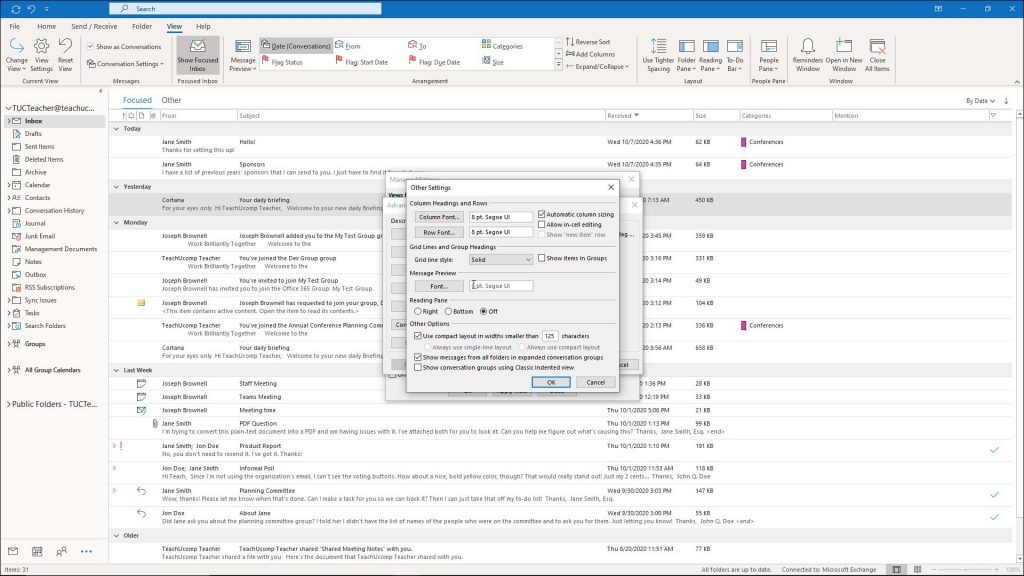
Changing the Inbox View in Outlook – Instructions: A picture of the "Other Settings" dialog box in Outlook.
Changing the Inbox View in Outlook by Irresolute the Appearance of Items in the View That Lucifer a Specific Condition
If irresolute the Inbox view in Outlook by irresolute the advent of the items in the view based on whether or non the items match a given criteria is what you want to do, then click the "Provisional Formatting…" button to open the "Conditional Formatting" dialog box.
Here you can create rules that utilise formatting to items that match a given criteria. Some rules already announced hither, and yous tin likewise add together more. To add a new dominion, click the "Add" button at the right side of this dialog box to add a new rule to the list. Type the new rule'south name into the "Name:" text box. And so click the "Font…" push button to open a dialog box that lets you lot ready the font formatting to apply to items that match the criteria condition you are about to specify. And so click "OK" in the "Font" dialog box to ready the font.
Then click the "Status…" push button to set up the criteria that, when met, applies the formatting you selected. The aforementioned choices appear here as when setting the view's filter. Afterward setting the criteria, click "OK" to apply information technology. And so click "OK" again after setting your conditional formatting.
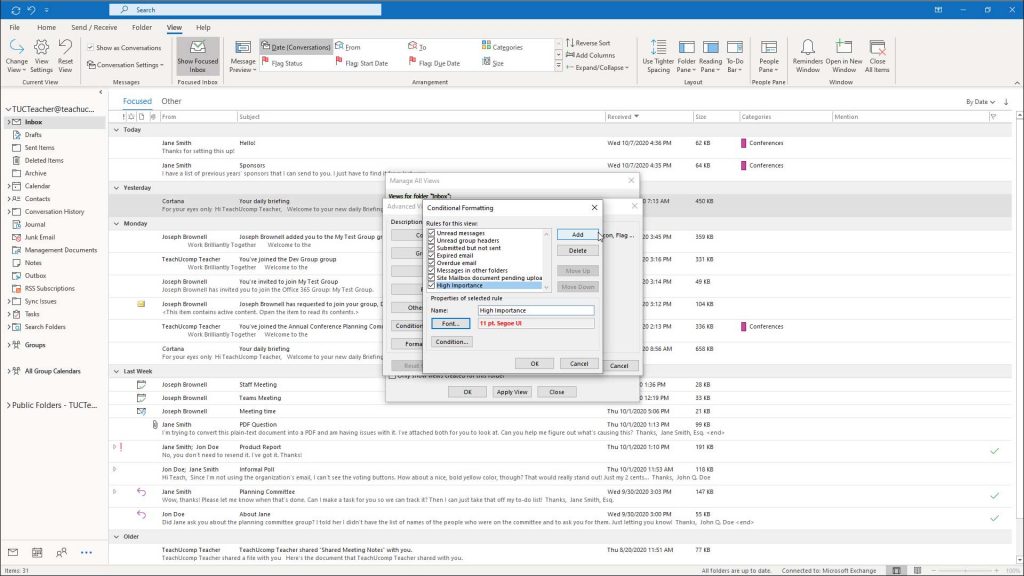
Changing the Inbox View in Outlook – Instructions: A picture of the "Conditional Formatting" dialog box in Outlook.
Changing the Inbox View in Outlook by Changing the Appearance of Columns in a Tabular array View
If using a "Table" base view in Outlook, you can click the "Format Columns…" push button to specify a display format for each field in your view. To do this, select the proper name of the field whose display y'all wish to modify from the "Available fields:" listing at the left side of this dialog box. And then modify its settings at the correct side of the dialog box. After setting the brandish of the columns, click "OK" to apply them.
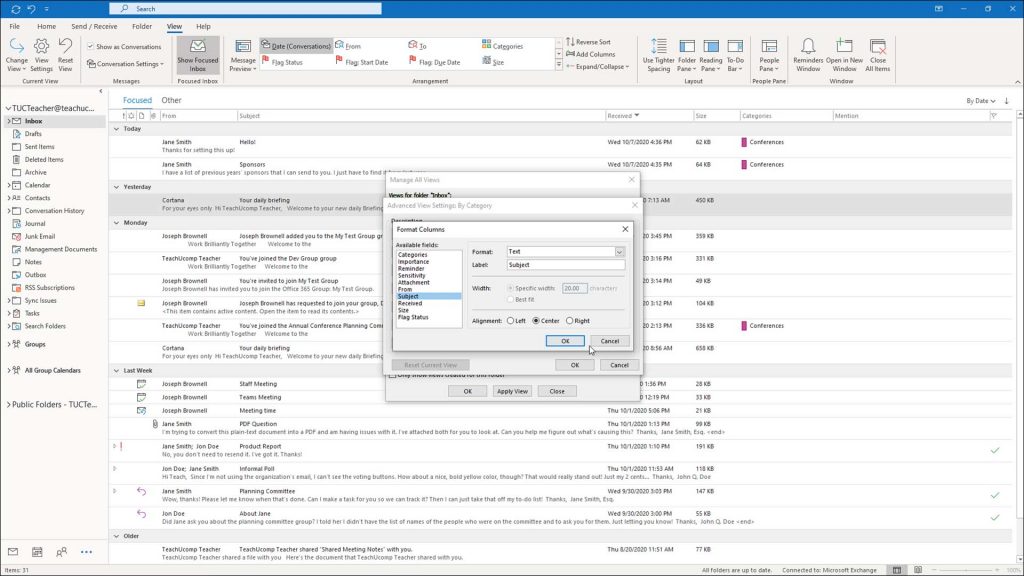
Changing the Inbox View in Outlook – Instructions: A picture of the "Format Columns" dialog box in Outlook.
Irresolute the Inbox View in Outlook past Saving and Applying Your Advanced View Settings
When y'all are satisfied with all the view'due south advanced settings, click "OK" in the "Advanced View Settings" dialog box to render to the "Manage All Views" dialog box. The proper noun of your new, custom view then appears in the list of views in the dialog box. To apply the view, click its name to select it in the listing. Then click the "Apply View" push at the bottom of the dialog box.
Alternatively, you can also utilize a custom view in Outlook by clicking the "View" tab in the Ribbon. Then click the "Modify View" button in the "Current View" button group. And so select the name of the custom view that appears in the drop-down menu.
Editing and Deleting Custom Mailbox Views in Outlook
To change or delete a custom view in Outlook, select the name of the view from the listing in the "Manage All Views" dialog box. To alter its settings again and edit information technology, click the "Alter…" push to the right. To delete it, click the "Delete" push button, instead. When finished using the "Manage All Views" dialog box, click the "Shut" button at the bottom of the dialog box to close it.
Changing the Inbox View in Outlook: Instructions
Instructions for Changing the Inbox View in Outlook by Selecting a Different, Existing View
- To modify the Inbox view, click the "View" tab in the Ribbon.
- So click the "Change View" push in the "Electric current View" group.
- Then select the name of whatever of the views listed in the menu that appears to apply them to your inbox.
- Choices include the "Meaty," "Single" or "Preview" views. The "Compact" view is the default view.
- To create a new, custom view or edit existing views, select the "Manage Views…" command from the menu that appears in lodge to open the "Manage All Views" dialog box.
Instructions for Irresolute the Inbox View in Outlook by Creating a New, Custom View
- To create a new view, click the "New…" push button at the right side of the dialog box.
- In the "Create a New View" dialog box, type a name for the view into the "Proper name of new view:" text box.
- Select the type of view you lot want to create: "Table," "Timeline," "Carte," "Business Card," "People," "Twenty-four hour period/Week/Calendar month," or "Icon."
- Select the option button to cull who can run into this new view: "This folder, visible to everyone," "This folder, visible only to me," or "All Mail and Post folders."
- Click the "OK" button to launch the "Avant-garde View Settings" dialog box. The dialog box has vii buttons that you can click to set options for your view. Based on your selected base of operations view blazon, even so, non all of the buttons will necessarily exist available.
Instructions for Irresolute the Inbox View in Outlook by Calculation Columns to the View
- To add columns to the view, click the "Columns…" button in the "Avant-garde View Settings" dialog box to open the "Evidence Columns" dialog box.
- Prepare the "Maximum number of lines in compact style" by using the driblet-down to the correct of that label.
- Then use the "Select available columns from:" drib-down in the upper-left corner to cull a set of fields to display in the left list.
- To add together a field to your new view, select it in the left list and so click the "Add" button to add information technology to the list to the right.
- To change the position of the newly added field, select it in the listing to the right and then click the "Movement Up" and "Movement Downwards" buttons until it is in the desired identify.
- Click "OK" later adding and organizing the fields.
Instructions for Changing the Inbox View in Outlook by Grouping Items in the View
- To group the items in your new view, click the "Group By…" button to open the "Grouping By" dialog box.
- Then use the drop-down under "Grouping items by" to select a field by which to group the items. You can select upward to four fields by which to group.
- Then choose whether they are grouped in "Ascending" (A-Z, 1-9) or "Descending" (Z-A, nine-1) order past choosing a sorting pick at the right stop of each grouped field.
- When finished, click "OK" to set the grouping for your view.
Instructions for Changing the Inbox View in Outlook by Changing the View's Default Sort Gild
- To ready how items are sorted by default in the view, click the "Sort…" button to open the "Sort" dialog box.
- To choose the ready of fields from which to select the sorting fields, utilise the "Select available fields from:" drib-downward listing at the bottom of the dialog box.
- And then apply the drop-downwards under the "Sort items past" and "So past" sections to indicate by which field or fields to sort the view. You tin sort past upward to four fields.
- You can sort these fields in either "Ascending" or "Descending" order by selecting the desired option at the right end of each field.
- When finished, click "OK" to set the sorting for your view.
Instructions for Changing the Inbox View in Outlook by Filtering the Items Shown in the View
- To set filtering options for your view, click the "Filter…" button to open the "Filter" dialog box. This dialog box consists of four tabs: "Messages," "More than Choices," "Advanced," and "SQL."
- Click the tab you want to use to set the criteria that includes or excludes items in your view.
- The "Letters" tab lets you choose filtering criteria by using common e-mail fields.
- The "More Choices" tab lets y'all choose filtering criteria past assigned categories, message statuses, message option settings, and other, less-oft used fields.
- If y'all select the "Avant-garde" tab, you can use the "Field" drib-down to select from whatever available fields in Outlook to use as a filter.
- So use the "Condition" drop-down to select a comparing condition, and if needed, type the value to which to compare the field's value in the last text box.
- And then click the "Add to list" button to add the filtering field to the list box higher up.
- The "SQL" tab lets you create a argument using Structured Query Linguistic communication to select which items to see.
- Later on creating any filters, click the "OK" push button to prepare the filters for your view.
Instructions for Irresolute the Inbox View in Outlook past Changing the Appearance of the Items in the View
- To adjust the fonts and other appearance options for your view, click the "Other Settings…" button to open the "Other Settings" dialog box.
- Here you can adjust the font display of items in your view. The content bachelor here changes, depending on the base style of view you are creating.
- Brand any adjustments and and so click the "OK" button to apply them to your new view.
Instructions for Changing the Inbox View in Outlook by Irresolute the Appearance of Items in the View That Friction match a Specific Condition
- To create rules that apply specific formatting to items that match a given criteria, click the "Conditional Formatting…" push to launch the "Conditional Formatting" dialog box.
- Some rules already announced in this dialog box, and you lot can add more.
- To add a new rule, click the "Add" push at the right side of this dialog box to add a new rule to the list.
- Type the new rule's name into the "Name:" text box.
- Then click the "Font…" push to open a dialog box that lets yous ready the font formatting to utilise to items that friction match the criteria condition y'all are about to specify.
- And then click "OK" in the "Font" dialog box to prepare the font.
- Then click the "Condition…" button to fix the criteria that, when met, applies the formatting you selected.
- The aforementioned choices appear here as when setting the view's filter.
- After setting the criteria, click "OK" to apply it.
- So click "OK" once more after setting your conditional formatting.
Instructions for Changing the Inbox View in Outlook by Irresolute the Appearance of Columns in a Tabular array View
- To set the brandish format for your columns when creating a "Table" style base view, click the "Format Columns…" to open the "Format Columns" dialog box.
- Select the name of the field whose display yous wish to modify from the "Available fields:" list at the left side of this dialog box.
- So alter its settings at the right side of the dialog box.
- Later setting the brandish of the columns, click "OK" to apply them.
Instructions for Changing the Inbox View in Outlook by Saving and Applying Your Avant-garde View Settings
- When you are satisfied with all of the view's advanced settings, click "OK" in the "Advanced View Settings" dialog box to return to the "Manage All Views" dialog box.
- The newly created view then appears in the list of views available in the "Manage All Views" dialog box.
- To apply the view, click its proper name to select it in the list.
- Then click the "Use View" push button at the bottom of the dialog box.
- Alternatively, select the proper noun of the custom view that appears when you click the "Alter View" button in the "Electric current View" push button grouping on the "View" tab of the Ribbon.
Instructions for Editing and Deleting Custom Mailbox Views in Outlook
- To edit a custom view in Outlook, select the name of the view in the "Manage All Views" dialog box.
- So click the "Change…" push button at the right side of the dialog box.
- To delete a custom view in Outlook, select the name of the view in the "Manage All Views" dialog box.
- So click the "Delete" push to delete it.
- To close the "Manage All Views" dialog box, click the "Close" button at the bottom of the dialog box.
Changing the Inbox View in Outlook: Video Lessons
The following video lessons show you how to change the Inbox view in Outlook. The first video lesson, titled "Changing the Inbox View," shows you how to switch between the existing Inbox views.
The 2d video lesson, titled "Creating Custom Mailbox Views," shows you how to customize the mailbox folder views in Outlook.
If you would like to learn more about using Outlook, the preceding instructions and video lessons are from our complete Outlook tutorial, titled "Mastering Outlook Made Like shooting fish in a barrel v.2019 and 365."
Source: https://www.teachucomp.com/changing-the-inbox-view-in-outlook-instructions/
0 Response to "how to see what folder an email is in outlook 2016"
Post a Comment