How to Edit Autocad Drawing Template
An Advance Steel BOM template contains a series of Advance Steel objects (ASTXBOMTEMPLATETEXT) grouped through AutoCAD grouping mechanisms into specific Group names. Exploding it leads to lines and texts, which, even if grouped, cannot act as an Advance Steel BOM template.
In Advance Steel 2016, the BOM on drawing templates are saved in a DWG format in C:\ProgramData\Autodesk\Advance Steel 2016\Shared\Support\BOMTemplates\.
To customize a BOM template:
- Start from an existing Template from C:\ProgramData\Autodesk\Advance Steel 2016\Shared\Support\BOMTemplates\, for example Drawing - Material list.dwg.
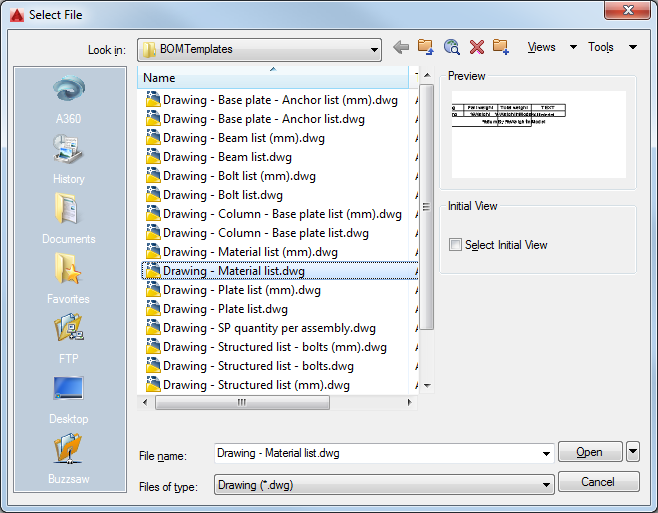
Note: You might come across the case when you cannot edit individual objects within the list - clicking on any of the cells will select the entire row.

To edit individual objects inside the list you need to turn off the group selection using the
 Group Selection On / Off button, located in the Output tab > BOM on drawing panel or using the AutoCAD Ctrl+H key combination.
Group Selection On / Off button, located in the Output tab > BOM on drawing panel or using the AutoCAD Ctrl+H key combination. - When you are able to select individual objects, you are ready to start editing the template.

The commands that you will be using to edit the BOM template are located in the Output tab, BOM on drawing panel:
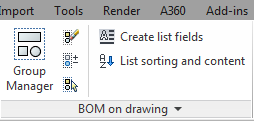
There are some elements you need to be aware of when customizing your BOM template:
- Each text you see is stored in a cell that contains tokens and texts. The cell-like shape of the list is controlled by the size of those cells, and the ability to display border lines (settings available in the cell properties dialog).
- Adding a new cell (or even copying one), will require you to add it to a group. Basically, each list contains a set of groups (AutoCAD groups), that make the list work. A simple set of groups is: Header, Detail and Footer, but there can be others as well. So adding a new column to display the Weight and also a total weight, for example, involves adding 3 new cells:
- One cell in the Header group, with the text "Weight".
- One cell in the Detail group, with the %Weight token.
- One cell in the Footer group, with the Sum and Weight tokens.
- The List sorting and content dialog allows you to choose what type of objects your list will display. This, together with the objects the drawing contains, will populate the list.
Example: If you have a shop drawing containing single part beams, and a list configured to display plates, the list will be empty when updating. You need to have a Beams list to be evaluated correctly on a shop drawing with single part beams.
The name of the groups should be:
- "DETAILS" (line of the BOM template that contains the information).
- "REPORTHEADER" (the first line from the BOM template).
- "REPORTFOOTER" (the last line from the BOM template that contains the summaries).
To view the Object Grouping, click the Group Manager button in the BOM on drawing panel:
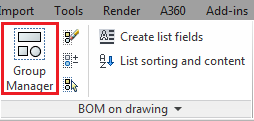
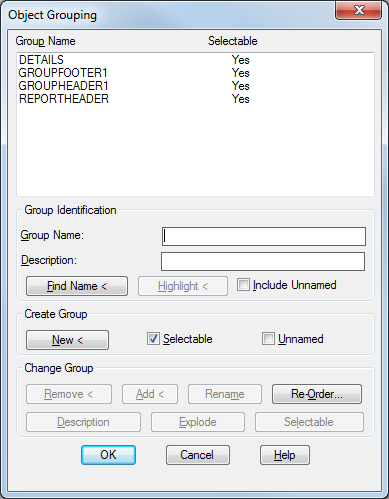
More groups may be added at the beginning and at the end of the BOM template named "GROUPHEADERx", GROUPFOOTERx" (where x is a number ranging from 1 to 10).
If you select a group in the list and click the Highlight button, the corresponding group will be highlighted in the DWG.
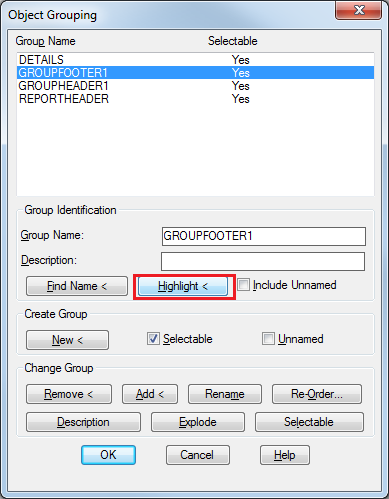

- To insert a text box into a template, use the Create list fields command, located in theOutput tab, BOM on drawing panel:
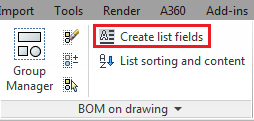
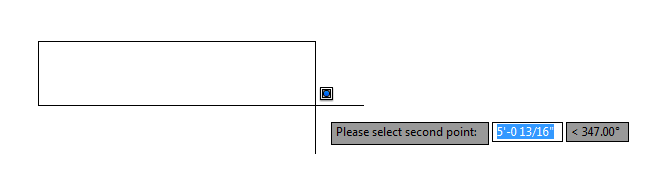
-
The BOM text dialog appears:
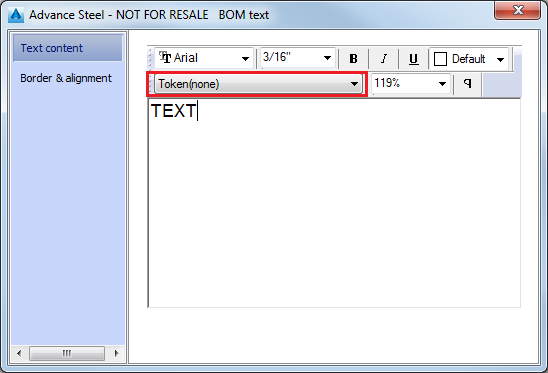
You can create as many list fields as you want and fill them with plain text or tokens.
Move the created fields and place them where you need:
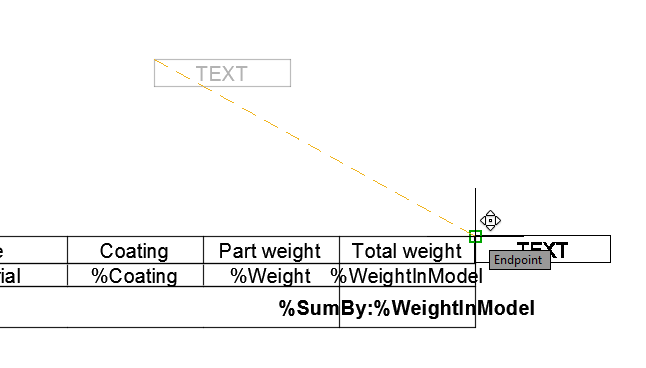
- After inserting the necessary text or tokens in the cells, you need to group the text boxes, using the Group Edit command. This command adds or removes objects from a group:
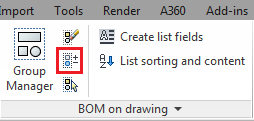
- Select the group to which you want to add the text box and then select Add objects:

- Select the created list field you want to add to the group and press Enter:
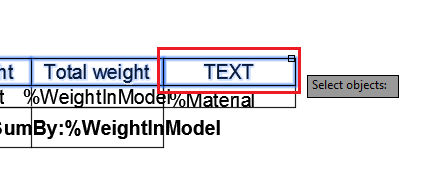
The field is added to the group.
- After finishing the group configurations, use the List sorting and content command to continue the BOM template configuration.
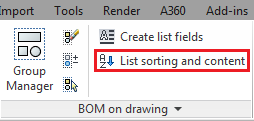
- The BOM template settings window appears where you can make your desired configuration:
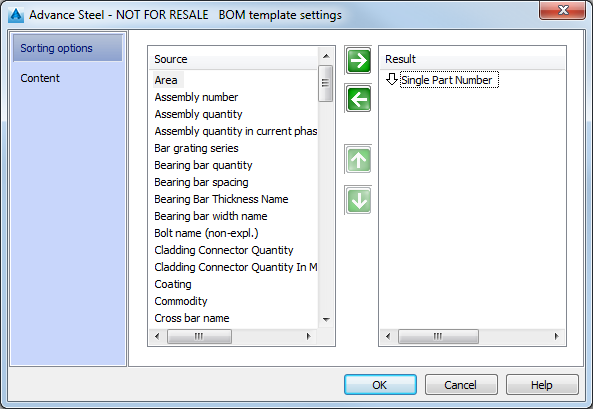
In the Content tab you can filter objects, using the View current filter button to access the Search and mark objects dialog.
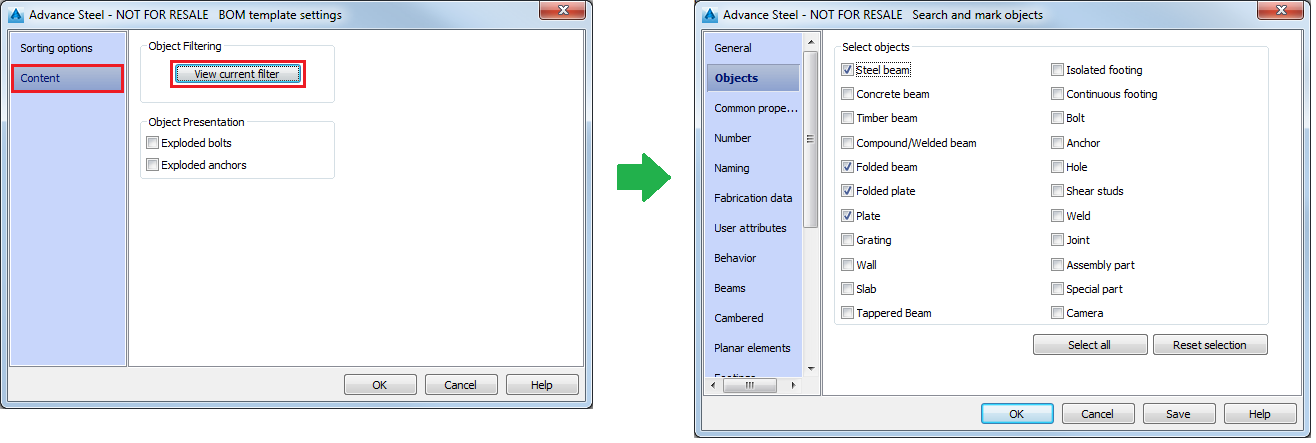
Use the customized BOM template on a drawing
After the BOM templates has been configured and saved in the Shared\Support\BOMTemplates folder use the Insert a drawing list or Insert a details list commands to insert the newly created BOM template in the drawing.
- Open a detail drawing and use one of the two commands for inserting lists, in the Labels & Dimensions tab, Management panel:
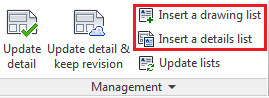
- Insert a list using the customized template.
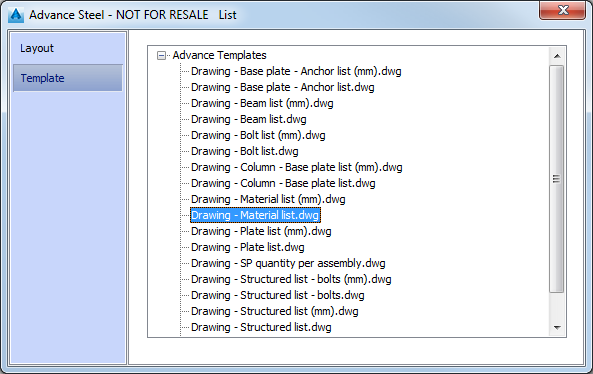
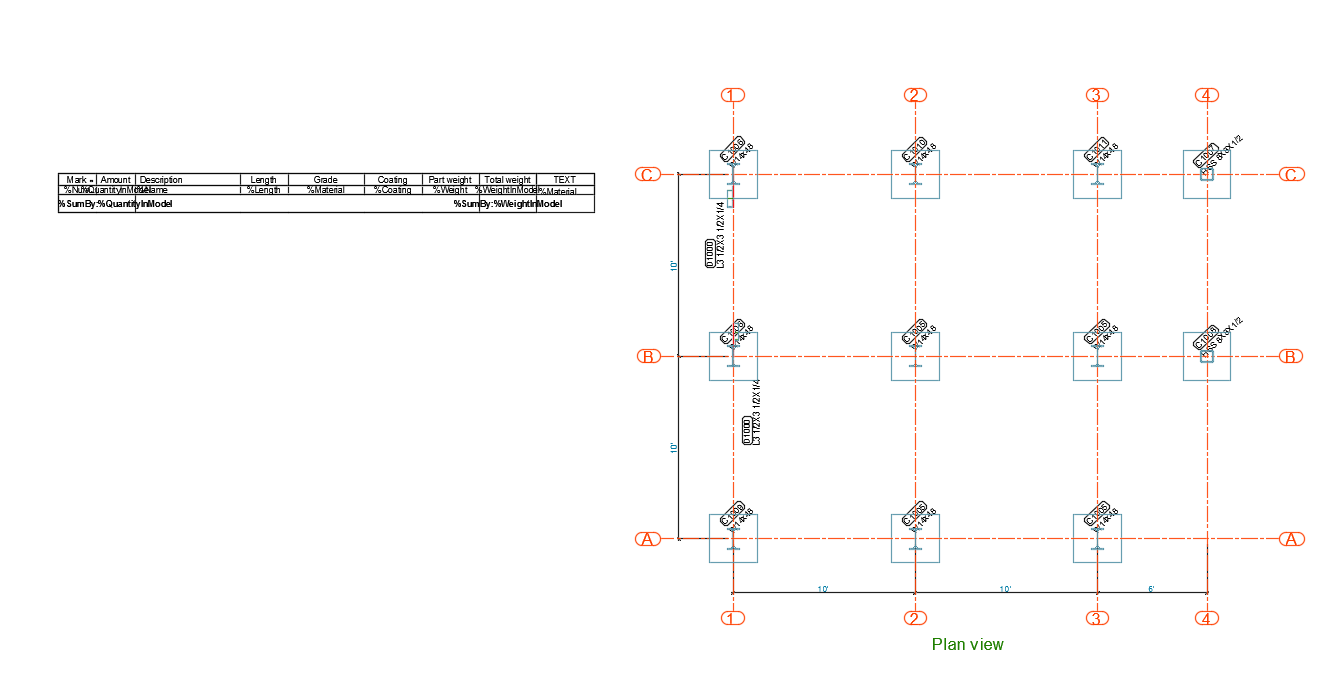
- You need to use the Update lists command to populate your list.
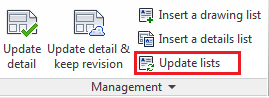
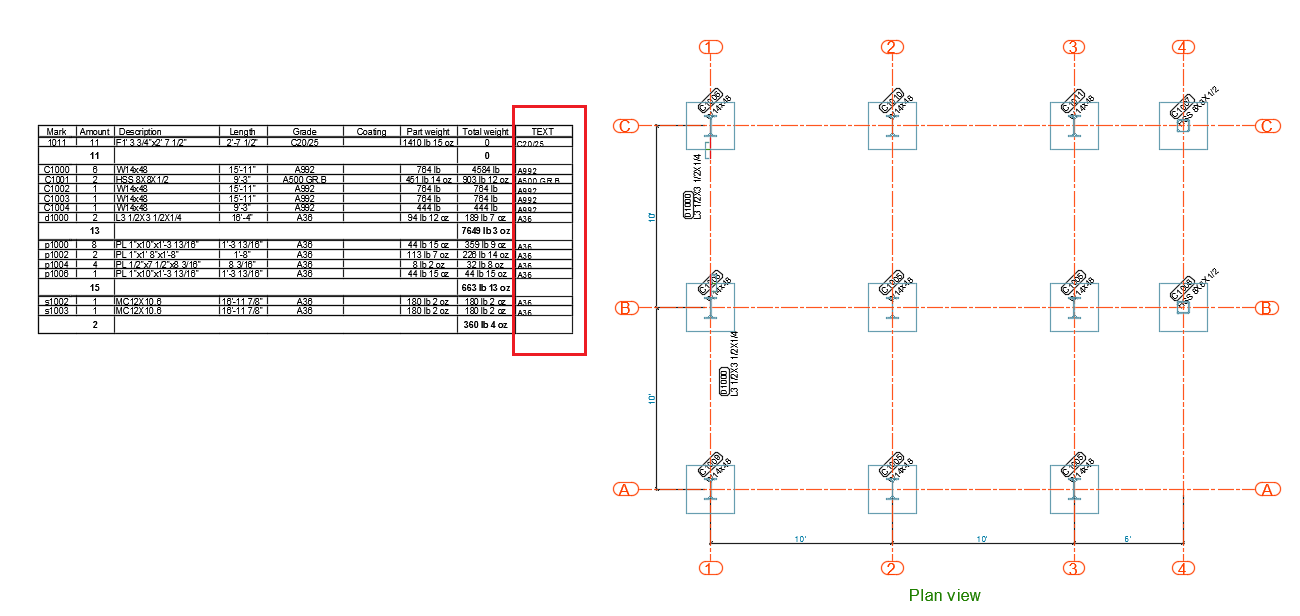
Source: https://help.autodesk.com/cloudhelp/2017/ENU/AdvSteel-FAQ-List/files/GUID-AE98D7EA-0C09-49AF-ACFE-6A36E3E7FB20.htm#!
0 Response to "How to Edit Autocad Drawing Template"
Post a Comment